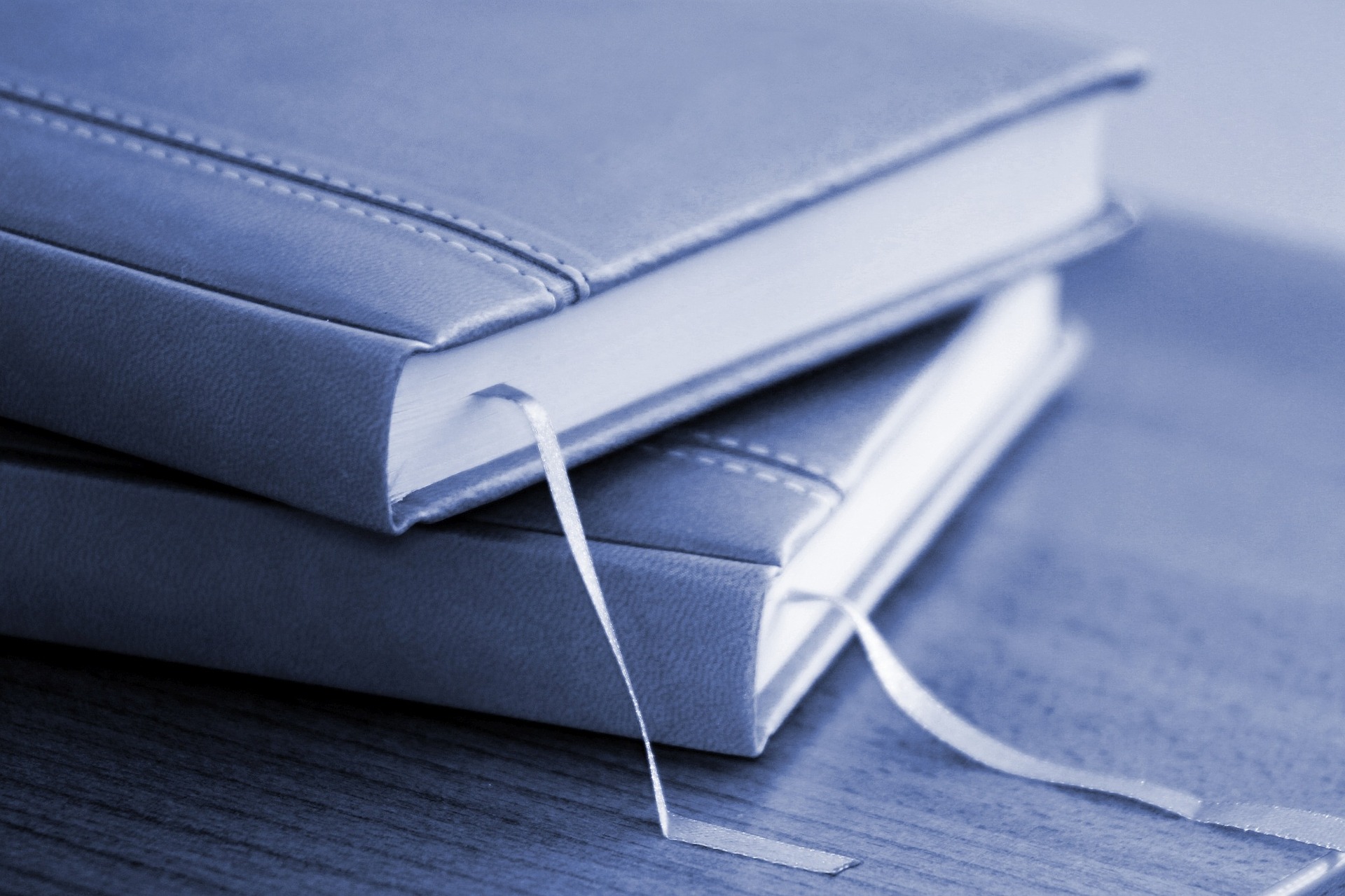Java版マインクラフトのセーブデータは、フォルダごとコピーすることでバックアップを取ることができます
バックアップを取っておけば、溶岩に落ちる等で貴重な装備を無くしてもそこからやり直すことが可能です
また、このサイトでも攻略を紹介している、マイクラの無料配布ワールド
『The Unusual SkyBlock』 (TUSB)
などの高難易度配布ワールドを攻略するには、ほぼ必須のテクニックなので、
この記事ではその方法と、簡単にバックアップができるツールの作り方を解説します
マイクラのセーブデータバックアップ方法
初めにマイクラのバックアップ方法を解説します
といっても、非常に簡単なのでサクッと解説します
セーブデータの場所
マイクラのセーブデータの場所を開きます
C:\Users\「PCの名前」\AppData\Roaming\.minecraft
WindowsであればWindowsキーとRを押して
「ファイル名を指定して実行」の中に
%appdata%と入力することで簡単に表示できます
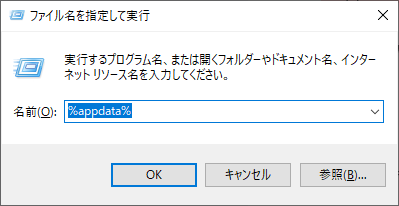
この中に保存されています
デフォルトだと、.minecraftの中にあるsavesフォルダですが
当サイトの別記事で紹介したような、versionフォルダに保存している場合もあります
その際は、.minecraft\versions\1.10.2(自分で指定したバージョン)\saves
を選択してください
この中にあるフォルダ自体がセーブデータなので、
これを好きな場所にコピーしておくことでバックアップすることができます
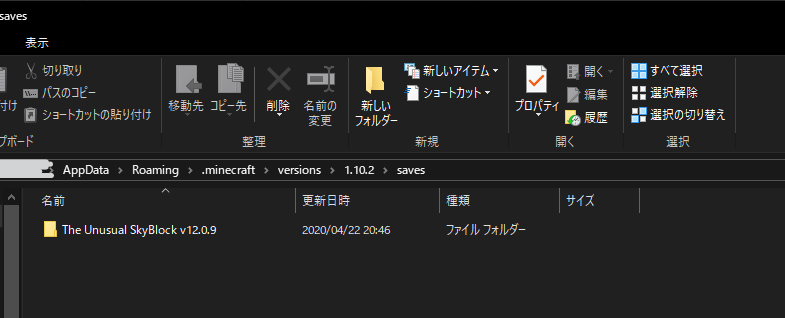
バックアップツールの作成
しかし、毎回バックアップをしようと思うたびに
C:\Users\owner\AppData\Roaming.minecraft\versions\1.10.2\saves
を開いて、セーブデータをファイルごとコピーするのは面倒です
そのため、バックアップを一発で出来るツールを作ってしまいます
Batファイルを使うためMacでは直接使えないのでご注意ください
Batファイルを使ったバックアップツールの作り方
保存場所の作成
まずは、バックアップフォルダを保存する場所を決めます
保存場所は、分かる場所ならどこでも構わないのですが、
今回は分かりやすく、デスクトップに「マイクラバックアップ」という名前の保存フォルダを作成します
デスクトップにフォルダを直起きするのはあまり良くないので、可能なら別の場所に置くことをおすすめします
コードの記述
バックアップツールを作成します
先程確認したセーブデータが入っているsavesフォルダを開きます
セーブデータのフォルダそのものではありません
savesフォルダを開いた状態で右クリックし、テキストドキュメント(メモ帳)を作成します
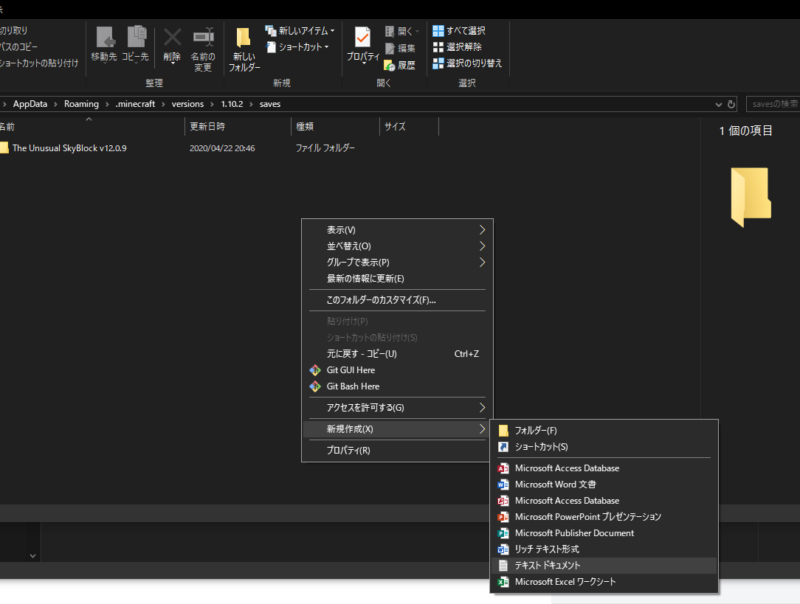
セーブデータ自体のフォルダで作ると動作が変わるので注意
名前は後で変えるので何でもいいです
作ったテキスト(メモ帳)を開き、以下をコピーペーストします
:マインクラフトバックアップツール
set b_path=“バックアップフォルダの場所”
:バックアップフォルダの場所に変更してください
set filename=好きなファイル名
:ここを好きなファイル名に変更してください
set date=%date:~0,4%%date:~5,2%%date:~8,2%
set time2=%time: =0%
set time3=%time2:~0,2%%time2:~3,2%%time2:~6,2%
robocopy %~dp0 %b_path%\%filename%\%date%_%time3%\ /S
変更点が二箇所あるので、それらを変えます
“バックアップフォルダの場所”は、先程作ったセーブデータを貯めるフォルダの場所を指定します
作ったフォルダをShift(シフト)キーを押しながら右クリックで
パスのコピーを選択すると、簡単にアドレスがコピーできます
これでコピーしたアドレスを先程の“バックアップフォルダの場所”にそのまま貼り付けます
この方法で貼り付けた場合は””もコピーされるので、
””を重複させないようにしてください
二箇所目の好きなファイル名ですが、
先程のフォルダの中にもう一つ自動的に作成されるフォルダ名になります
何でも構いませんが、ツールを複数の場所で使用する場合はそれらを区別できるようにしているといいです
例では「オルコハリン」としておきます
なお、こちらは「””」を付ける必要はないです
拡張子の変更
以上の変更を終えたらテキスト左上のファイルから名前を付けて保存をします
ここもいくつか注意点があります
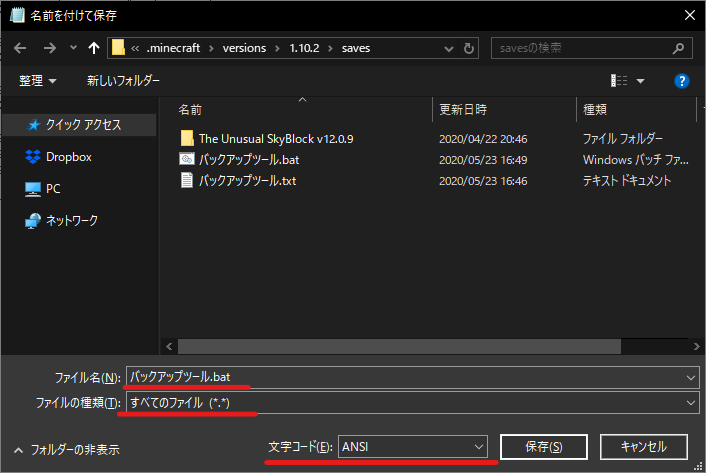
画面のように設定する必要がありますが
変更点は3つあります
まず、ファイル名は「バックアップツール.bat」とします
.txtではなくbatファイルにする必要があるので注意してください
名前はお好きなもので構いません
そして、ファイルの種類をすべてのファイルとしてください
そうしないと、.txtで保存してしまいます
最後に、文字コードをANSIに変更してください
UTF-8等になっている場合がありますが、このままだと日本語が使えないのでエラー担ってしまいます
設定ができましたら、OKを押して完了です
テキストを作った場所にバックアップツール(.bat)(batは表示されない場合もあります)が作成されていれば作業は終了です!
テキスト自体はもう必要ないので、削除するか、他の場所に移してください
使用方法
使用するには、このバックアップツールをダブルクリックで起動させるだけです
黒い画面(コマンドプロンプト)が起動して、あとは自動的にバックアップフォルダにセーブデータがコピーされます
例と同じように作成した場合は、
デスクトップにあるマイクラバックアップフォルダにオルコハリンフォルダが作成され
日時が書かれたフォルダが作成されます
その中にbatファイルを作ったセーブデータフォルダ内の中身がすべてコピーされます
あとは、セーブデータを戻したいときに、中身をsavesフォルダに戻すだけで大丈夫です
batファイルを起動するときは、デスクトップにショートカットを作ると便利です
(右クリック→送る→デスクトップショートカットを作成)
セーブバックアップの自動化について
このbatファイルはパソコンに詳しくなくても簡単に作ることを目的としたので、
バックアップは毎回自分で起動させる必要があります
自動的にバックアップを作る方法もありますが、
ゲーム中でも(ESCを押してメニューを開くなどセーブデータを更新してから)好きなときにバックアップできるので、私もこの方法使用しています
自動的にバックアップをするコードはまた別の記事で解説するかもしれません
重ねて申し上げますが、本記事の方法によってバックアップが正常にできなかった、セーブデータが破損した等の保証はいたしかねますので、自己責任でのご利用であることをご了承ください
しかし、エラーや思ったように動作しない場合は、コメント欄か問い合わせフォームにご連絡いただければ私が分かる範囲であれば善処したいと思います。
最後まで閲覧ありがとうございます。