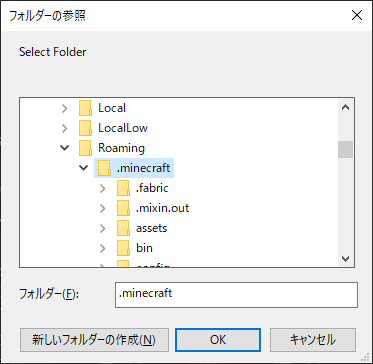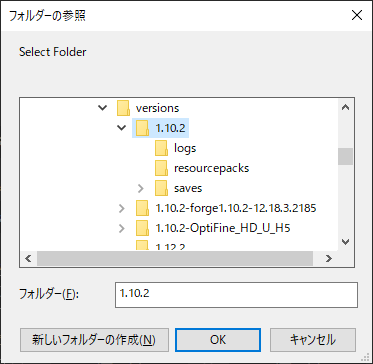マインクラフトには様々な無料の配布ワールドというものが公開されています
今回は私が一番おすすめする無料配布ワールドのThe Unusual SkyBlockの導入について解説します
パソコンに慣れていない方でもわかるように丁寧に解説していきます
The Unusual SkyBlock TUSBについて
知っている方は 配布ワールドの入れ方 まで読み飛ばしてもらって大丈夫です
また、この内容に関しては以前の記事で詳しく説明しています
The Unusual SkyBlock (TUSB)はマイクラの無料配布ワールドの一つです
これは、マイクラ本体を製作した方が作っているのではなく、個人やグループで一般の方々が作っています
後ほど少し説明しますが、マイクラPE版(スマホのアプリやSwitchなど、PC版以外のマイクラ)にも配布ワールドというものはありますが、PC向けの配布ワールドとは様々な点で異なります
この配布ワールドをダウンロードして、自分のマインクラフトに入れるだけで、普通とは全く違うワールドで遊ぶことができるようになります!
この記事で紹介しているTUSBでは、まるでRPGのような職業システムやスキルを使うことができて、とても強力なスキルが使えたり、息を呑むような建築物の数々を観光することもできます

スキル設定島

アスレチックステージ バードゲージ
では実際にそのTUSBの導入方法について解説します
スマホのマイクラとPCの違い
先程も少し触れましたが、
TUSBはJava版のパソコンのマイクラでしか使えません
スマホやSwitchなどのマイクラは統合版もしくはPE版です(この2つは厳密には異なりますがほぼ同じです)
また、非常にややこしいですが、パソコンには統合版とJava版の両方があるので購入の際には注意が必要です
TUSBなどの古くから有名な配布ワールドはJava版でしか使うことができません
多くの配布ワールドが作られたのは今より随分昔になります
スマホのマイクラ等がまだ無い時代に作られたので、そちらには対応できなかった(公式があえて対応させなかった)からです
つまり、スマホのマイクラでは遊ぶことができません、、、
しかし、マイクラは最低限の性能さえあれば、低スペックのPCでも動きます!
ノートパソコンでも動く場合がありますので、ぜひパソコンでJava版のマイクラをやっていただきたいです
今後、パソコンでマイクラをする方法、マイクラをするにはどのようなパソコンが必要か?
についての解説も紹介する予定ですので、そちらをご覧になって初めてみてはいかがでしょうか
配布ワールドの入れ方
必要なもの
導入するときに必要なものは以下の通りです
こちらの内容は記事作成時2020・5月に最新のTUSBの導入方法です
それより新しいバージョンが出ている場合は方法が異なる可能性もあります
- マインクラフトJava版のアカウント
- マイクラ本体
- 最新版ではないバージョン1.10.2の起動構成
- TUSB本体
マイクラ本体とJava版のアカウントに関しては別の記事で紹介しますので、今回はそれ以降の説明をします
また、TUSBはマルチプレイもできるのですが、その場合はもう少し複雑になります
それについての記事も今後紹介する予定です
1. TUSBのダウンロード
まずは、TUSBの公式サイトから本体をダウンロードします
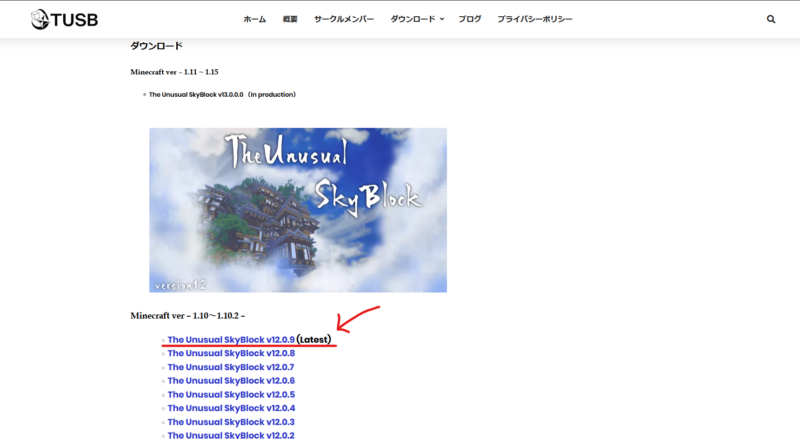
写真の The Unusual SkyBlock v12.0.9をダウンロードしてください
記事の時点での最新版は12.0.9ですが、これより新しいものを使う場合は、後述のマインクラフト本体のバージョンに注意してください
ダウンロードしたファイルは右クリックで解凍(展開)しておいてください
2. 起動ランチャーの設定
次はマインクラフト本体のバージョンを設定をします
マインクラフトの起動画面から行います
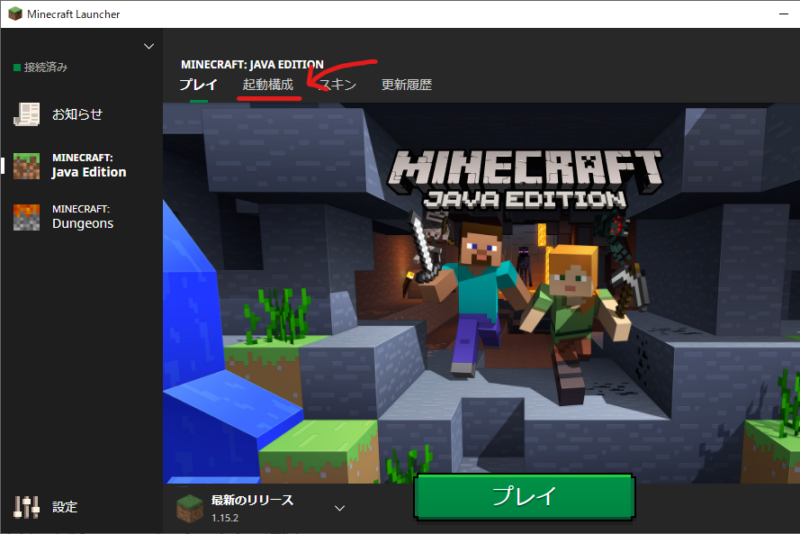
起動画面の上にある軌道構成をクリックします
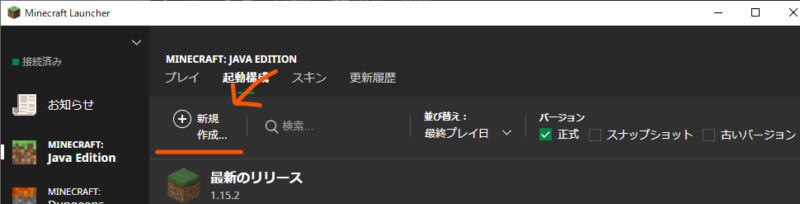
新規作成をクリックします
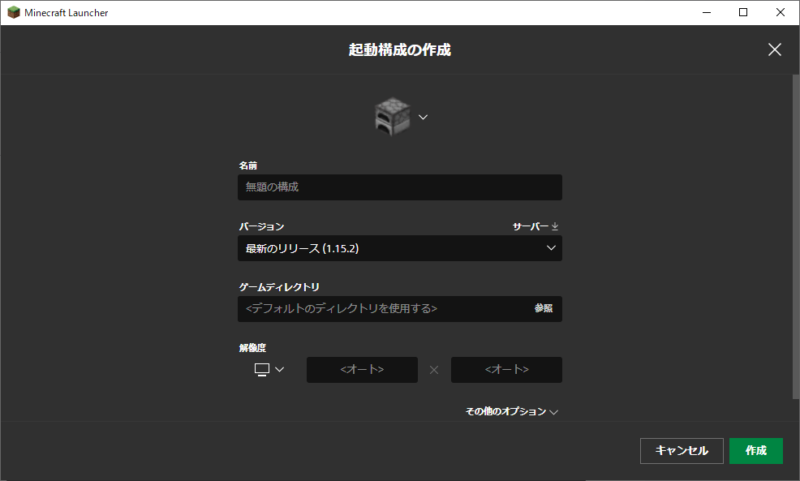
この画面になると思います
ここで設定を行っていきます
行う設定は
- 名前の変更
- (マイクラ本体の)バージョン設定
- ゲームディレクトリの設定
- その他のオプションの設定
- (アイコンの変更)
これらを設定していきます
名前の設定
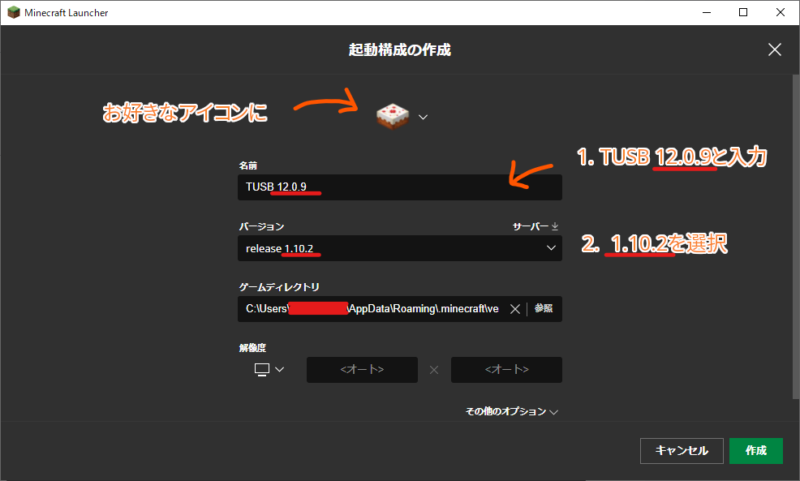
画面のように設定していきます
まずは、名前に TUSB 12.0.9と入力してください
これは何でも構いませんが、後でわかるようにこのような名前がいいと思います
ついでに、上のアイコンもわかりやすいやつに変えてもいいです
今回はケーキのアイコンにしました(笑)
マイクラ本体のバージョンの設定
次にマイクラ本体のバージョンを設定します
先程ダウンロードしたTUSBのバージョンは12.0.9です
そして、このバージョンが対応しているマイクラのバージョンが1.10.2なので
これと同じrelease1.10.2に設定してください
もし違うバージョンのTUSBをダウンロードした場合は、そのバージョンが対応しているバージョンに設定してください
ゲームディレクトリの設定
先程の画面のゲームディレクトリの右の参照を選択すると画像左のような画面になると思います
.minecraftをクリックして下に行くとversionsというフォルダがあると思います
その中で先程設定したバージョン1.10.2のフォルダがあると思うので、それをクリックしてOKを押してください(右図)
これで、基本的な設定は終わりましたが、このままでは動作が安定しないので少し詳しく設定します
メモリの詳細設定
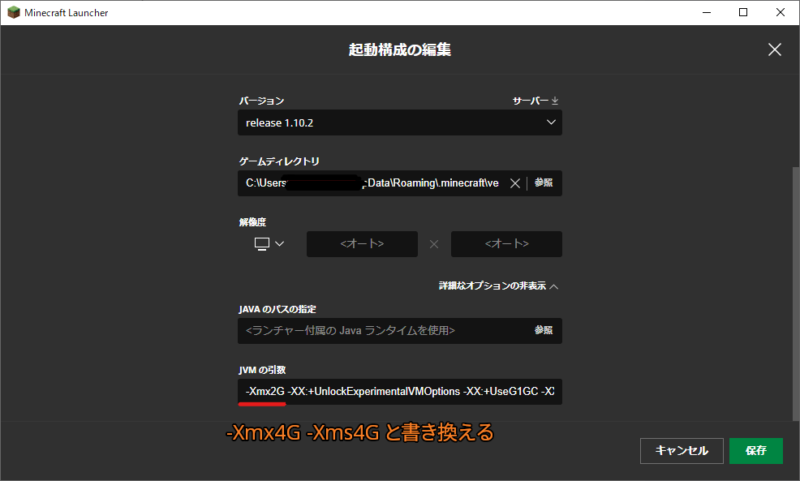
先程の画面のその他のオプションを選びJVMの引数を変更します
表記が異なる場合がありますが、-Xmx〇G -Xms○G(画像では書いていない) -XX
の部分を-Xmx4G -Xms4G と書き換えてください
この設定で、使用するメモリの最小値と最大値を4GBに固定できます
これを行っていないと不具合が生じる箇所があります
以上でマイクラ本体の設定は終わりました!あともう少しです
最後に、ダウンロードしたTUSBを入れます
TUSBを導入
先程、ゲームディレクトリの設定で決めたフォルダにTUSBを入れたいので、
C:\Users\ユーザー名\AppData\Roaming\.minecraft\versions\1.10.2\saves
を開きます
簡単な方法では、Windowsなら、WindowsキーとRキーを一緒に押して
%appdata%
と入力したら一番上に.minecraftが出てくると思うので、
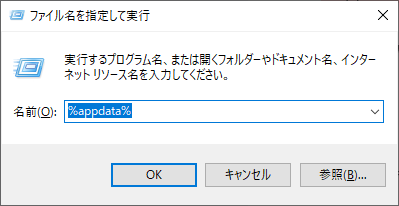
そこからversions → 1.10.2 → saves
と進んでください
savesフォルダが開けましたら、先程解凍したThe Unusual SkyBlock12.0.9をフォルダごと入れてください
これで設定は完了です!お疲れさまでした
TUSBの起動
最後にゲームの始め方を説明して終わります
起動するには、一番はじめの画面から プレイ の左の矢印から
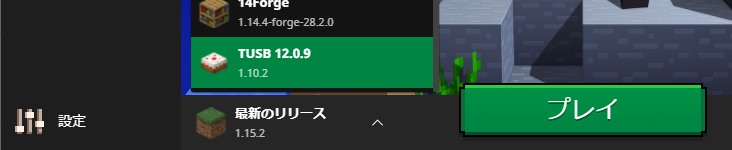
先程設定したアイコンと名前のものを選んでください
無事に設定できていれば起動すると思います!
また、今までのマイクラに戻る場合も、ここから今まであった方に戻すと
そちらのワールドでプレイができます
おわりに
以上で導入方法は終わりです
この方法ではバニラ(いわゆる改造MODなし)でのプレイになります
TUSBはMODを入れるために必要なForgeを使うと深刻なバグが発生してしまうので、基本的にはバニラでのプレイになると思うので、その説明は必要ないかと思います
しかし、軽量化MODのoptifineは導入しても私の環境では一応問題なく使えるので、そちらの導入はご自身で検討してみてもいいかもしれません(公式はバニラを推奨しているので動作を保証するものではありません)
また、マルチプレイでの使用方法も解説したいと思います
最後まで閲覧ありがとうございました